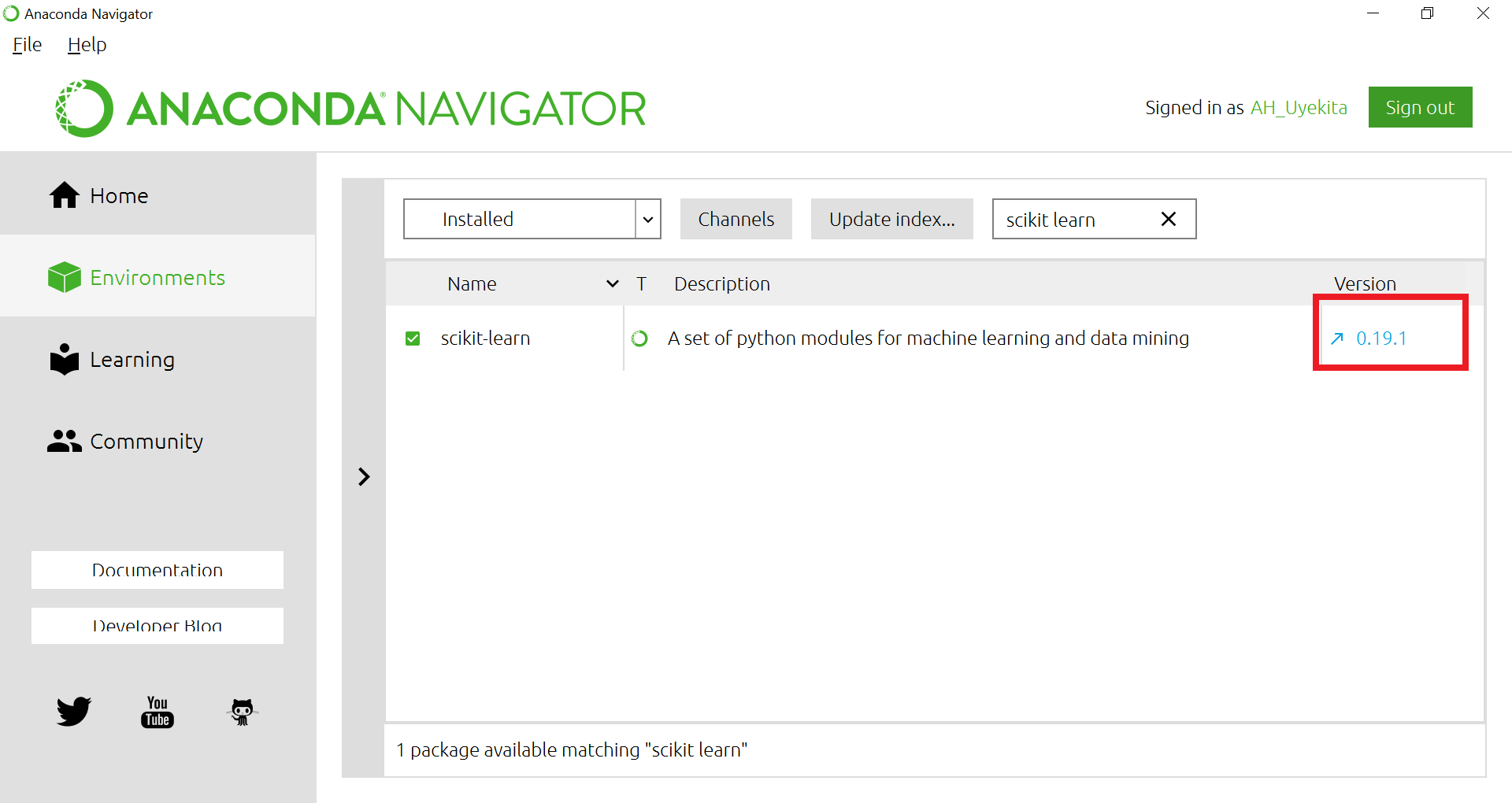Esse post aborda a criação de um novo ambiente no Anaconda, na qual possibilitará ao usuário a usar diferentes versões de Python numa mesma máquina.
Resumo
- Criação de ambientes no Python;
- Instalação de Packages específicos, e;
- Downgrade de Packages.
1. Anaconda Navigator
Basicamente, tudo será feito pelo Anaconda Navigator. Deste modo, coloco um screenshot do Anaconda Navigator caso você não saiba do que estou falando.
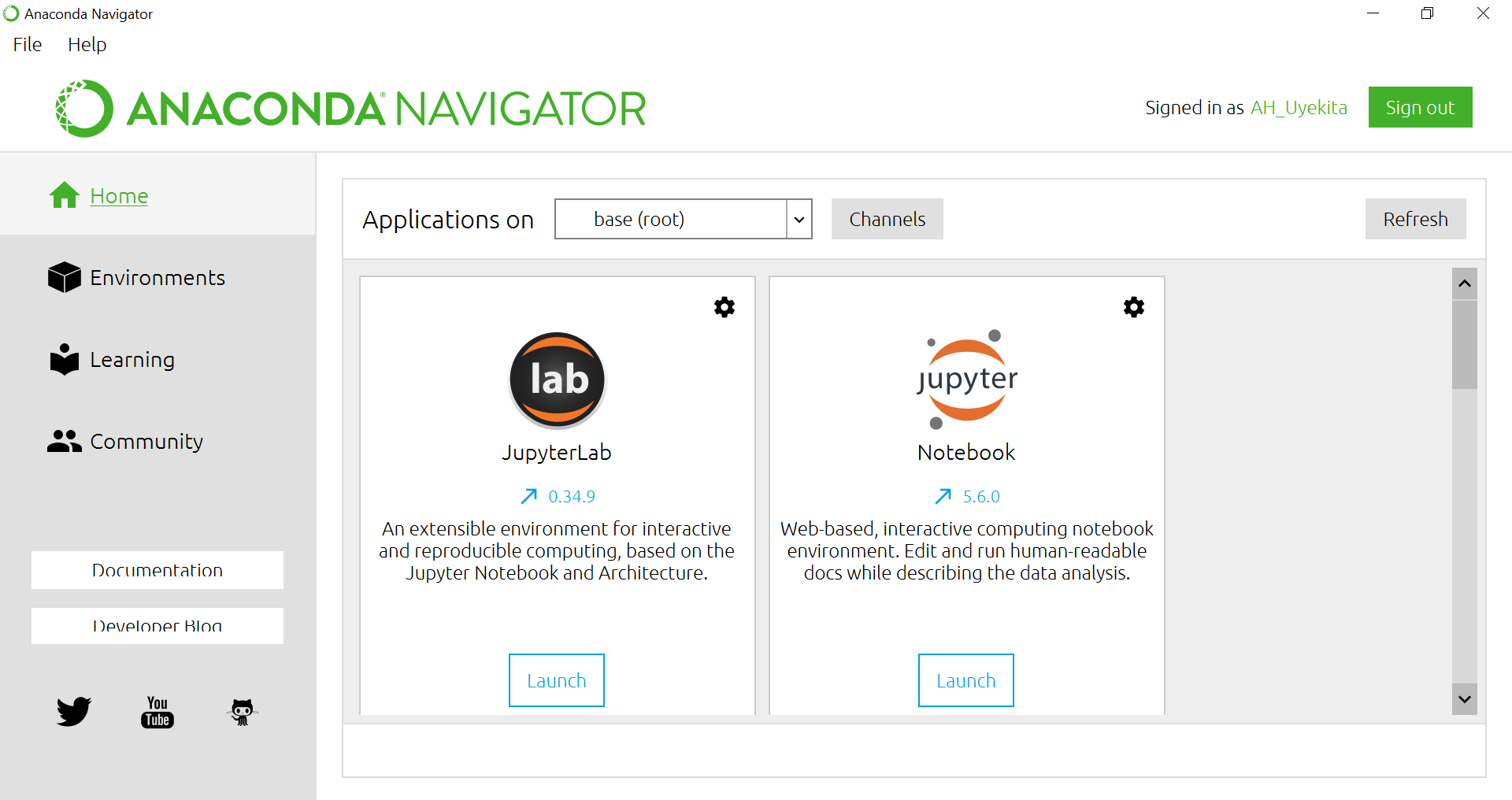
2. Criação de Ambientes
A criação de novos ambientes é muito prático e serve para separarmos as dependências e requisitos de um projeto de outro. O meu objetivo aqui é criar um ambiente Python 2, logo através da opção Environments posso criarei um novo ambiente, conforme ilustrado na Figura 2.
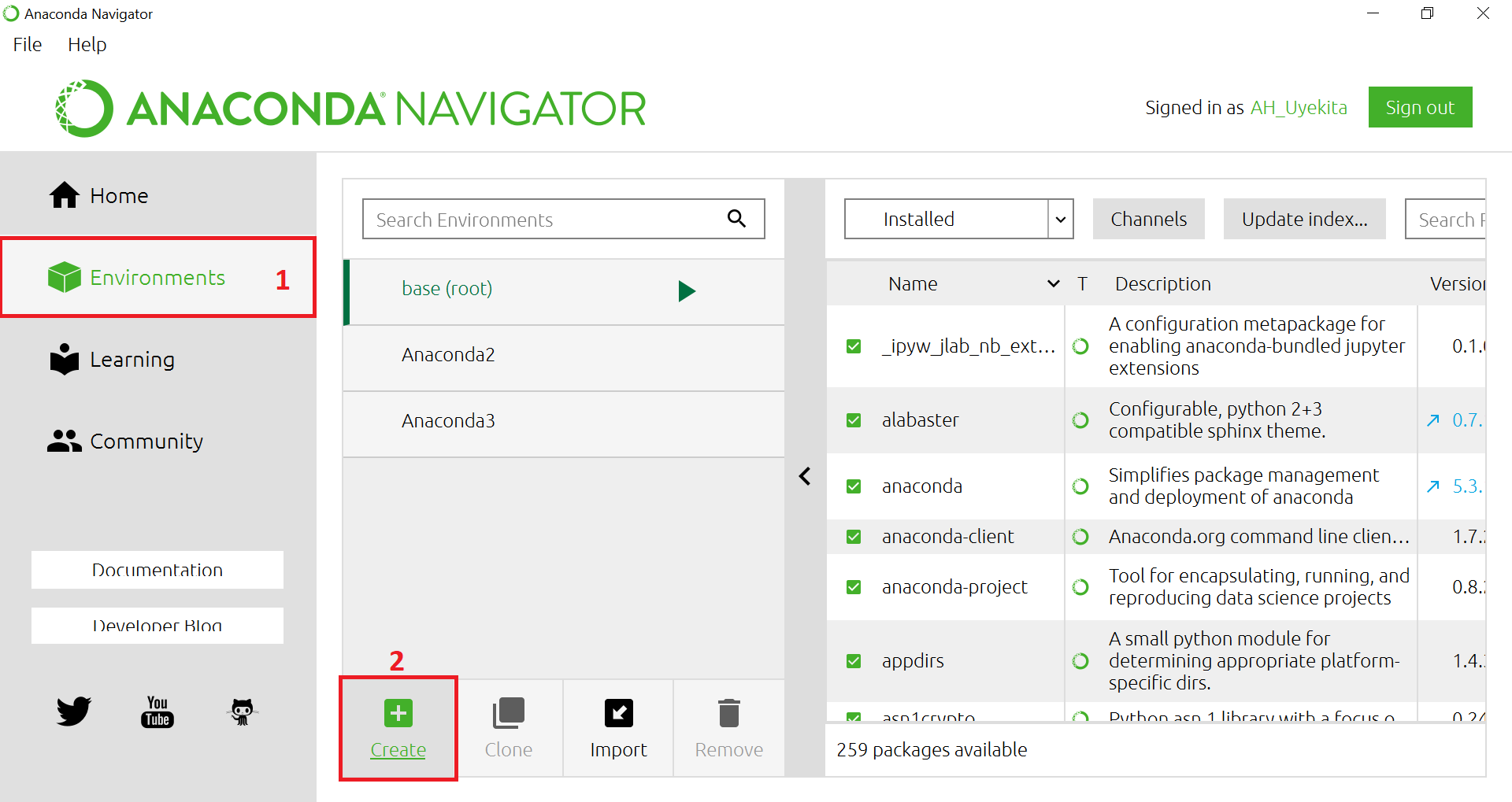
Ao clicar em Create, abre-se uma janela onde se deve escolher a versão e o nome do novo ambiente.
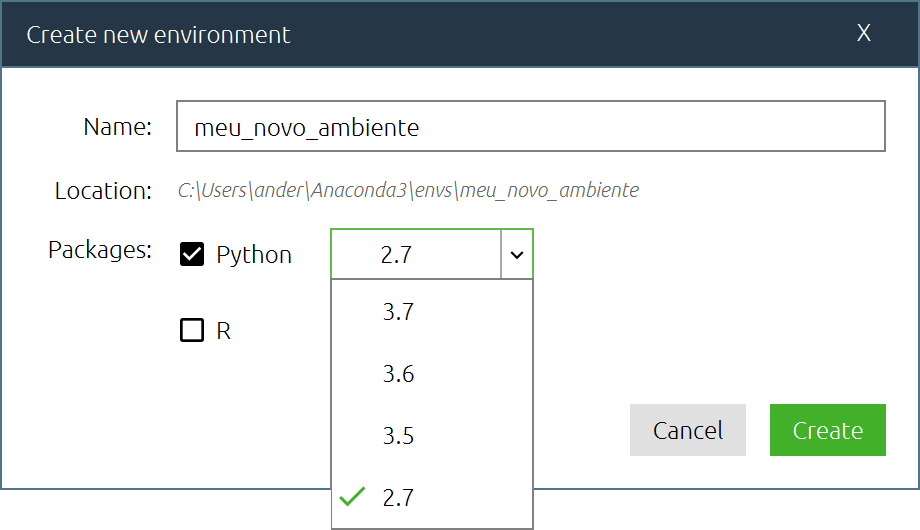
Após a criação do novo ambiente, uma nova opção de ambiente surge (meu_novo_ambiente), conforme a Figura 4.
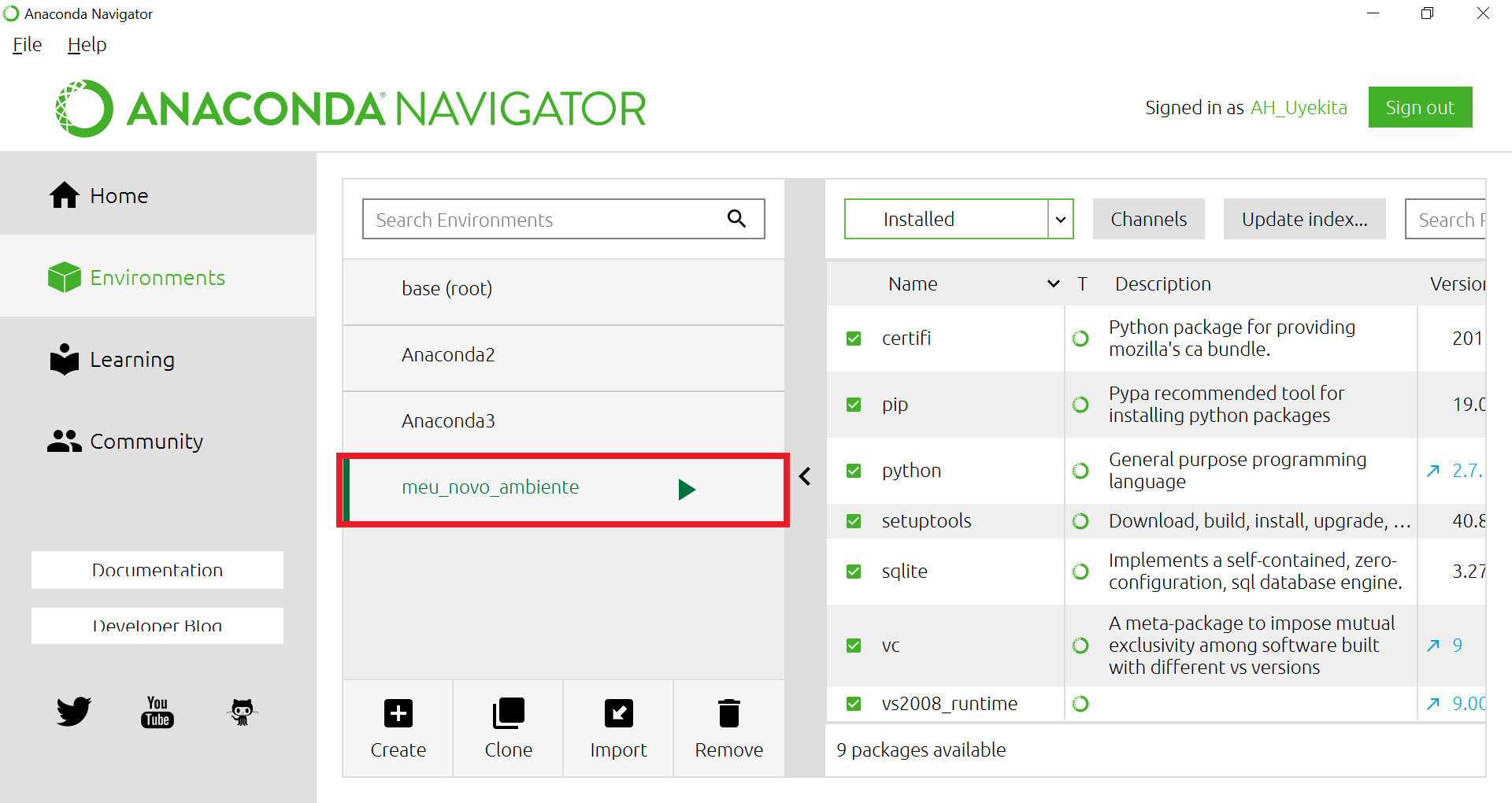
3. Instalação de Packages
Este exemplo fará a instalação do Scikit Learn. Sabe-se que devo instalá-lo, logo seleciono a opção Not Installed e busco por Scikit Learn no campo de busca.
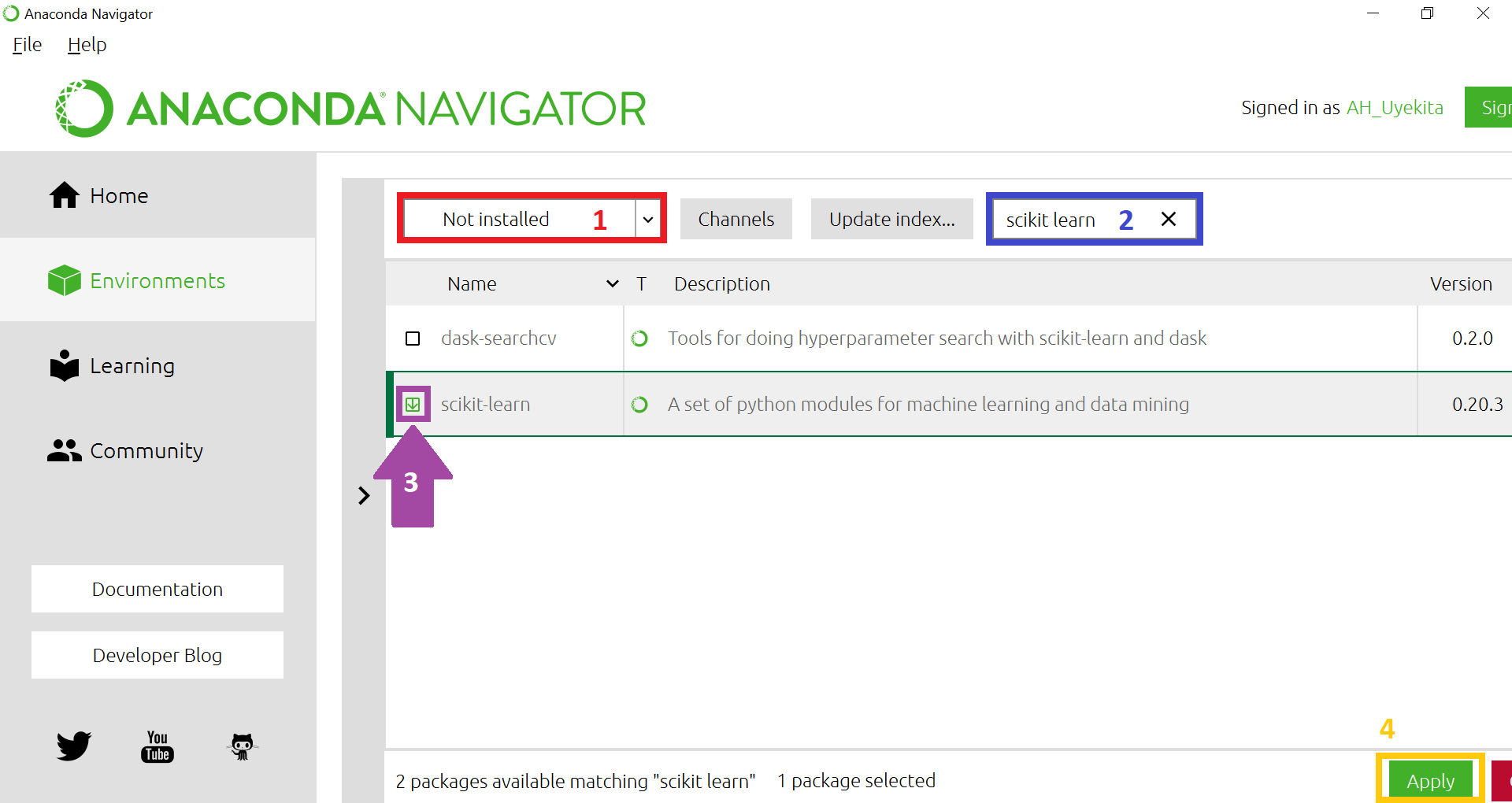
Após clicar em Apply, será feito uma checagem para levantar as dependências do package requerido na instalação.
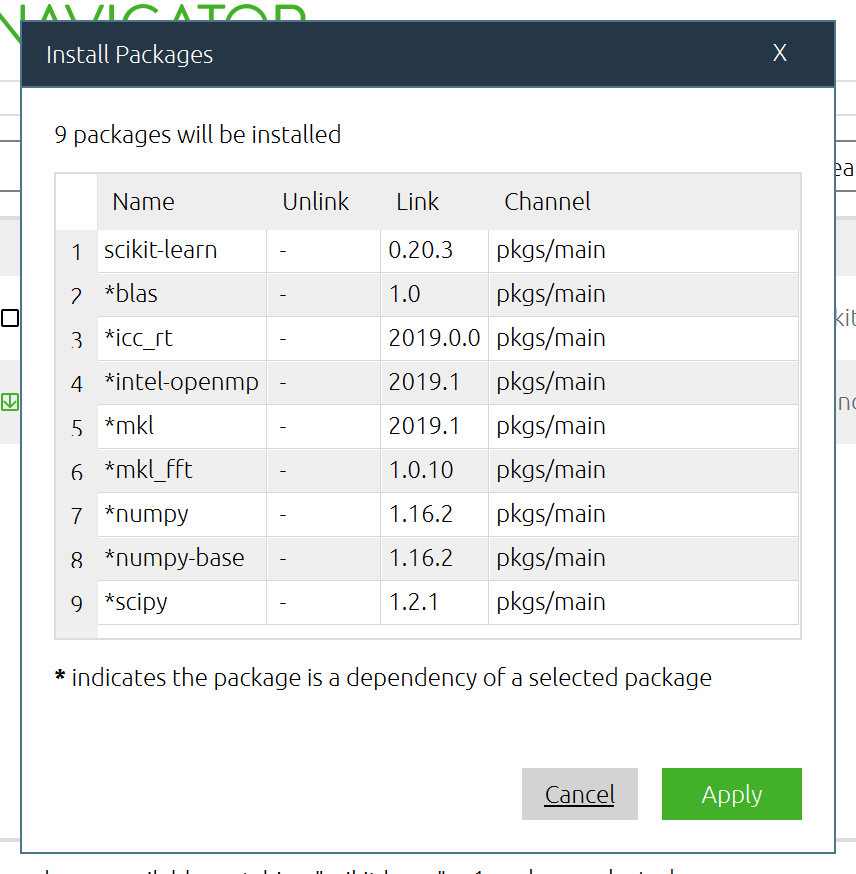
Esses são os packages que também serão instalados para que o Scikit Learn funcione.
4. Downgrade de Packages
Em alguns casos, deve-se instalar específicos módulos/packages, pois podem ser requisitos antigos e não atualizados ou simplesmente por compatibilidade de uma parte do projeto já feito. Neste exemplo, será feito a instalação do Scikit Learn 0.19.1 a partir de uma versão superior (0.23.0).
A localização do package instalado se dá buscando pelo nome do package na opção Installed.
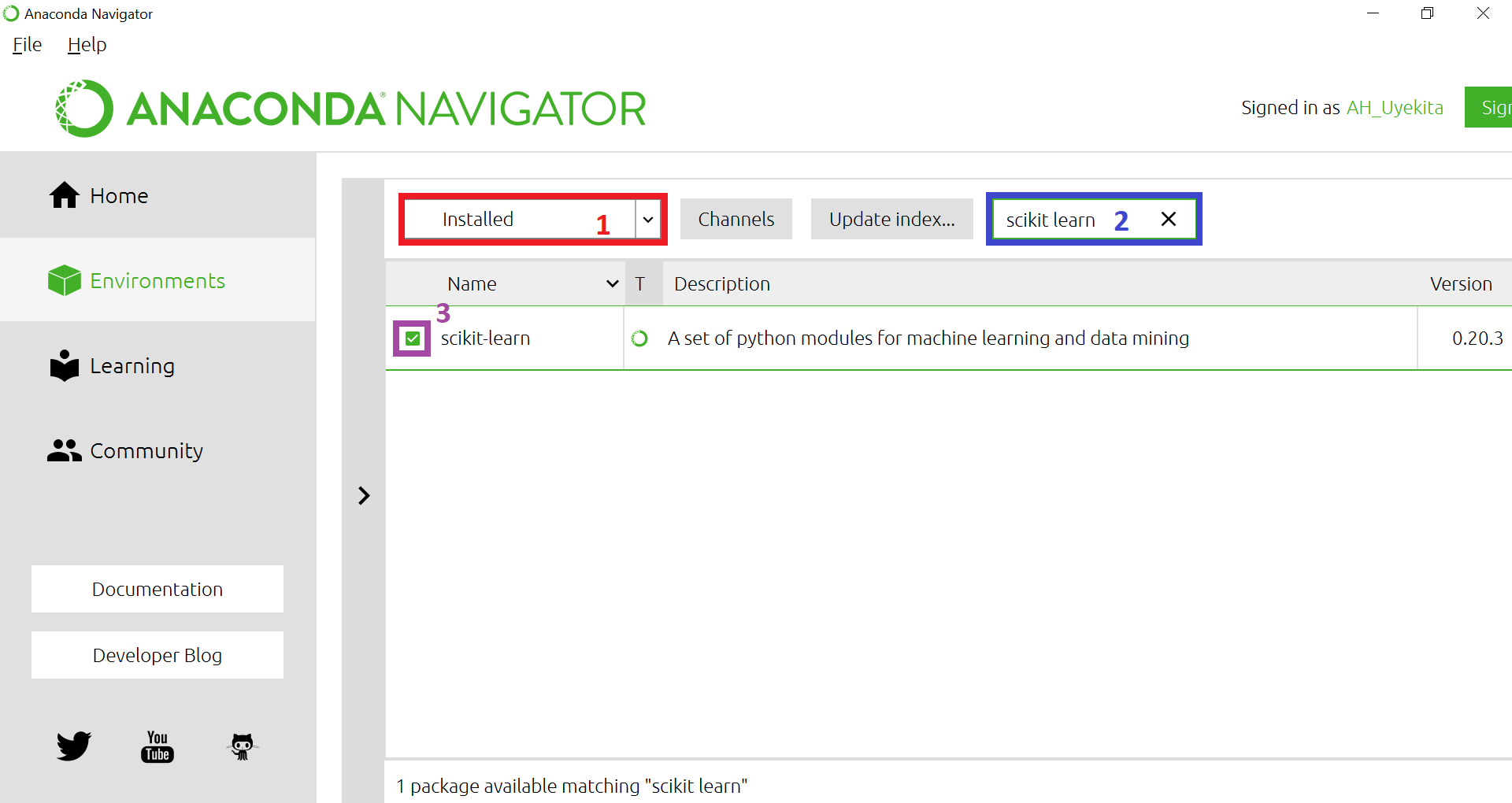
Ao clicar no ícone verde assinalado como 3, abrirá um janela com opções de instalação de versões específicas (que podem ser anteriores ou atualizadas), para este exemplo escolhe-se a versão 0.19.1.
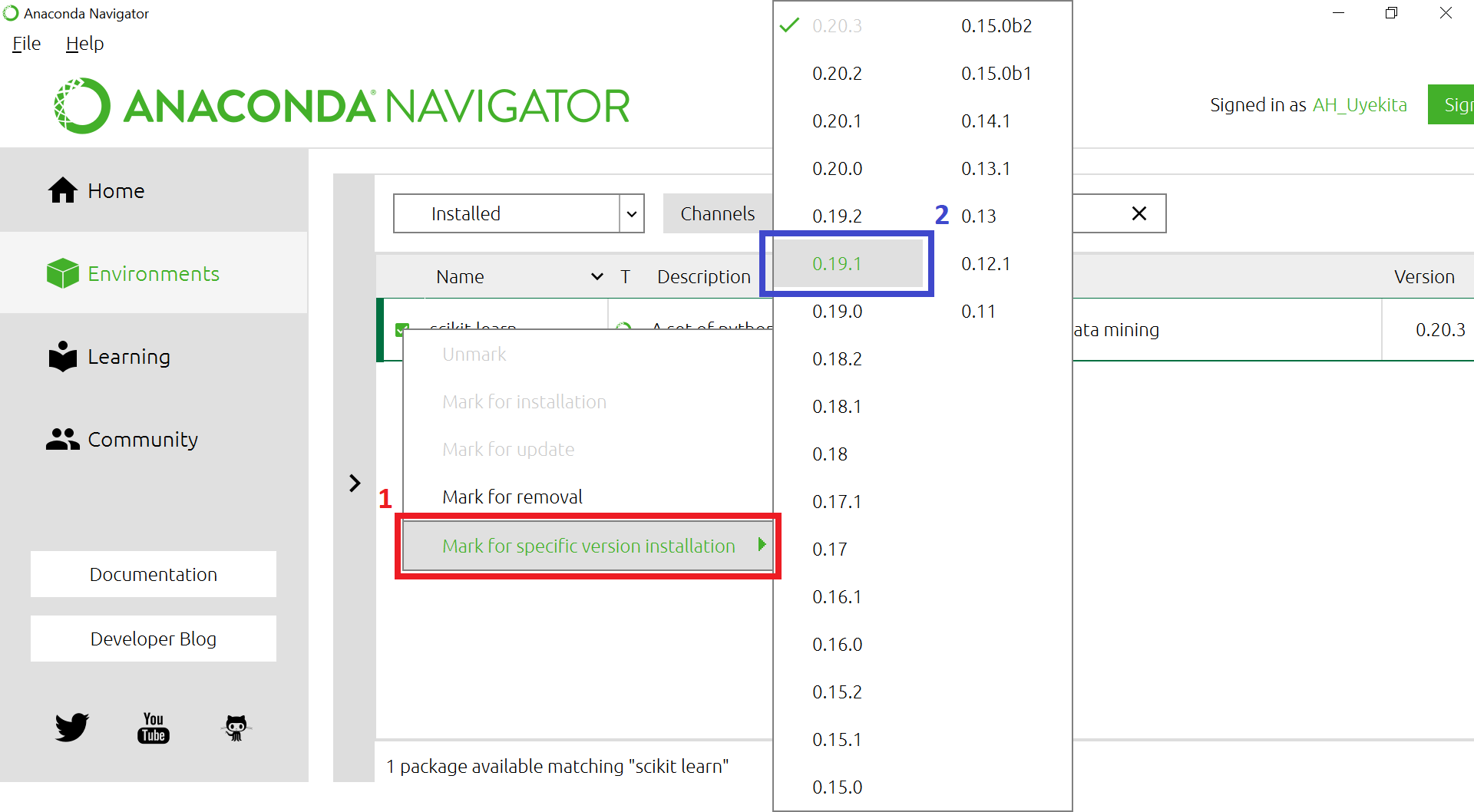
Observe que o ícone tornou-se alaranjado, o que representa o downgrade. Após isso tudo, clica-se em Apply.
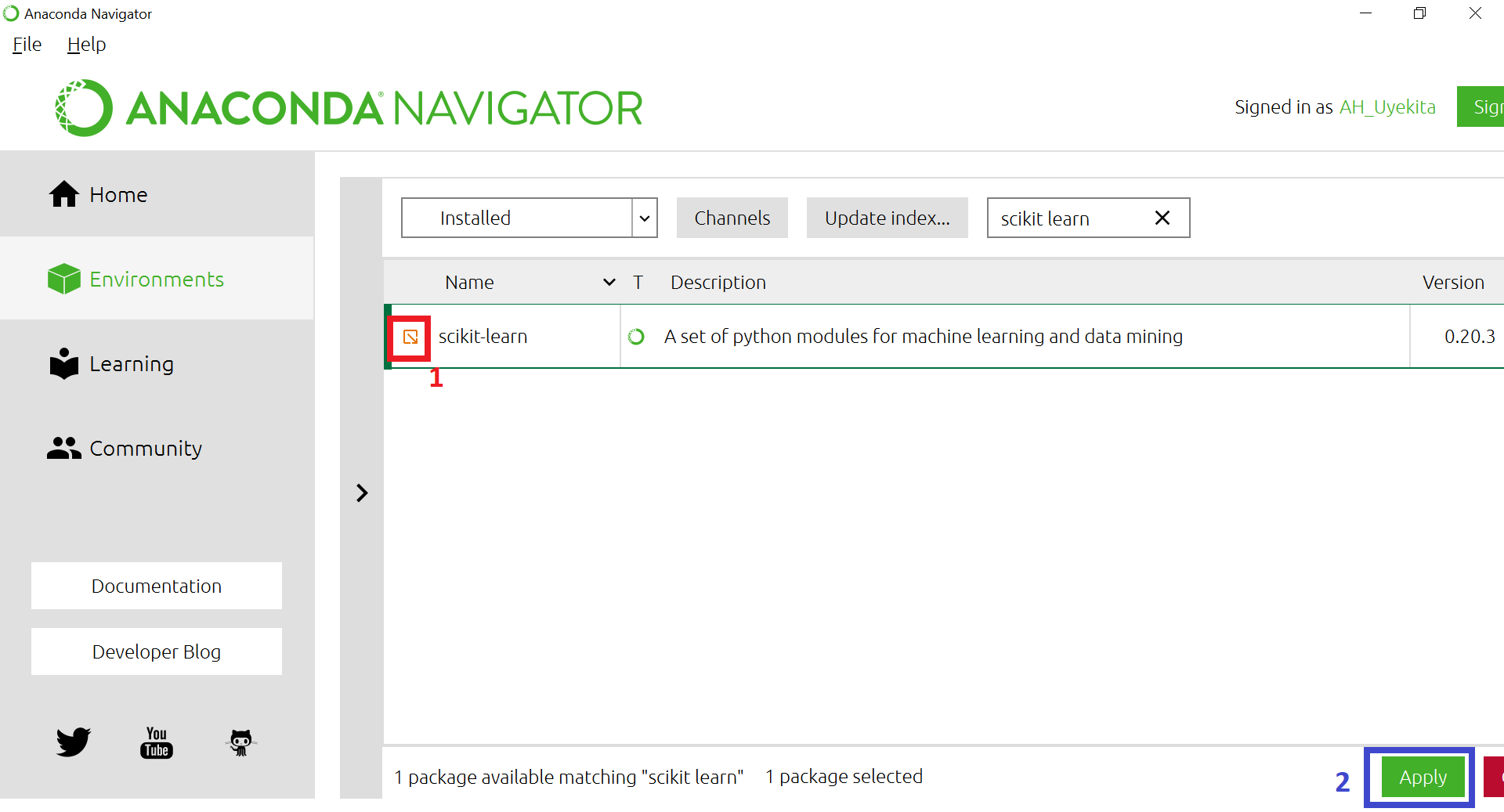
De maneira análoga à instalação inicial, no downgrade também é exibido uma janela de dependências, pois pode haver incompatibilidade de versões, desta maneira o Anaconda Navigator já nos facilita instalando as versões corretas para que haja compatibilidade entre todos os packages.
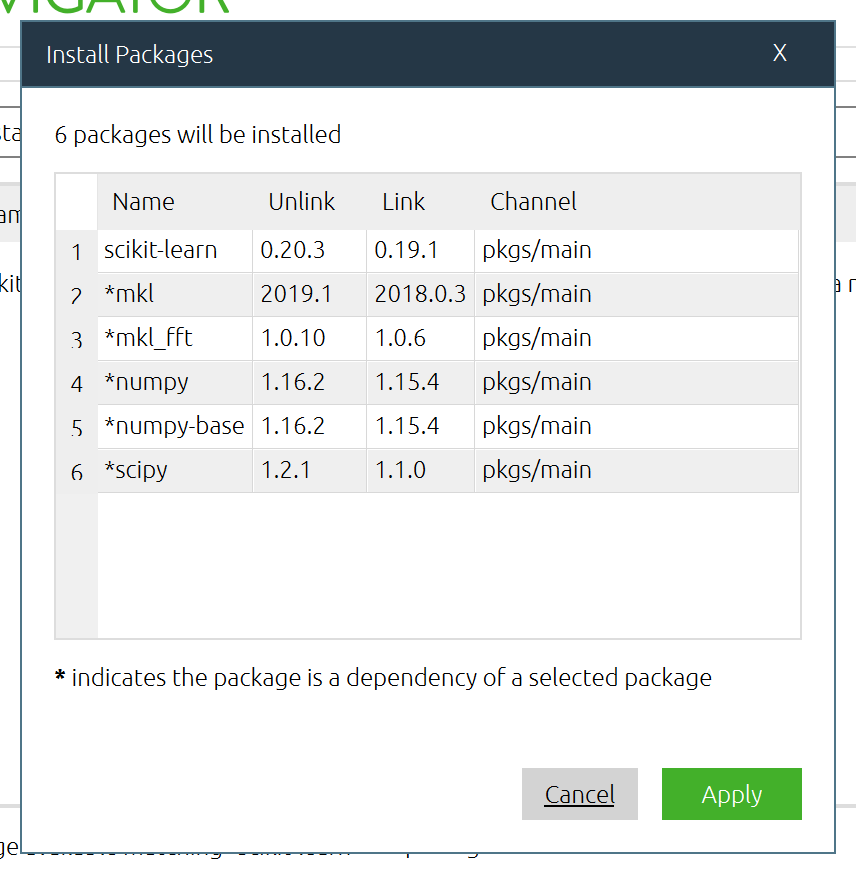
Finalmente, tem-se a instalação da versão 0.19.1 do Scikit Learn, conforme mostra a figura 11.